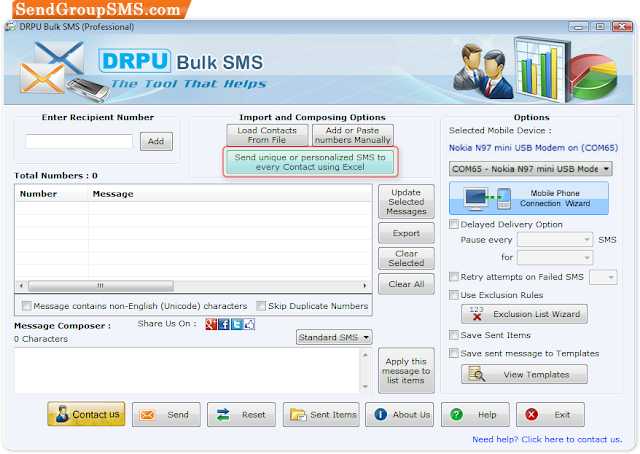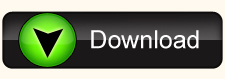Visitor Gate Pass ID Cards Maker and Visitor Management
Software is developed with advance features to design and print Identifications
cards or gate pass for visitors as per your organizations. Visitor gate ID
cards maker software provides facility to save all visitors records to database
for future usage and facilitate to easily search entire visitor’s details
according to Name, Company Name, Address, Phone Number, Email, Visitor Number,
Date Range etc. Visitor ID Gate Pass Software provides advance Mail settings to
configure sender email account for sending designed ID cards to single or
multiple email addresses. Visitor gate pass software provides various drawing
tools including text, line, rectangle, ellipse, symbols, barcode, watermark,
signature, photo, library image etc to design ID cards as per need. Visitor ID
card creator software facilitates to capture visitor photo using camera while
designing visitors ID cards.
More functionalities of Visitor Gate Pass Software:
- Software easily installs on all latest Windows operating system and provides user-friendly environment easy to use.
- Software inbuilt Image Cropping Tool to crop single or multiple images for ID cards.
- Facilitate to design visitor ID cards in different size and shapes including Rectangle, Rounded Rectangle and Ellipse.
- Provide facility to specify color and background settings of ID card including Solid color, Gradient, Image, Fill style and Card Border settings.
- Facilitate to export designed visitor ID card as Image (JPEG, GIF, PNG, BMP and TIFF), as PDF, as Template.
- Allow to export visitors records in excel file format with all attributes.
- Provides advance printing settings to print generated ID cards using different types of printers.
- Facilitate to browse image path from computer system during visitor ID card designing process.
Process to configure email account to send designed ID cards to multiple email addresses using Visitor Gate Pass Software
Step 1: Download and install Visitor ID Gate Pass Software
on your Windows PC or Laptop.
Download Visitor ID Gate Pass Software
Step 2: Run DPRU Visitor ID Card Maker & Gate Pass
Software, select template category and choose any one sample for visitor card.
Specify card size and press OK button.
Step 3: Fill all required details which you want to show on
ID card. Click on “Browse” button to browse path of saved photo or you can
capture picture of visitor using Camera option. You can use drawing tools to
add text, barcode, signature, watermark, image library, symbols and other
designing objects on card.
Step 4: Now similarly design back side of ID cards with all
required details and various designing tools as per requirement. Click on “Add
Visitor details to DB” button to save visitor details in database for future
reference and manage visitor’s records.
Step 5: To send designed ID card, go to “Mail” menu and
click on “Send Mail” option. Now click on “Email Settings” button to configure
sender email account. In Email Setting Window, fill sender information, server
information and click on “Save” button.
Step 6: Now enter email ID or click on “Browse” button to
import multiple email IDs from excel file and enter subject. Adjust “Mail
Sending Settings” to send Front Side, Back Side or Both Sides of ID card and
press ‘OK’ button.
Step 7: Now click on “Send” button to start email sending
process.
Download Visitor ID Gate Pass Software
For more information contact us:
Email: support@drpusoftware.com
Website: www.drpusoftware.com